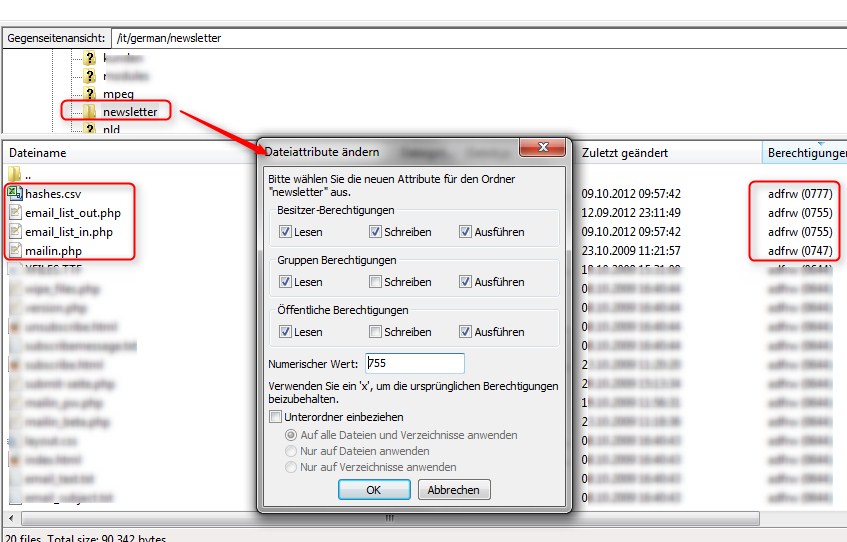MailOUT - Automatisches Abholen von Bestellungen einrichten
Inhaltsverzeichnis
- 1 MailOUT - Automatisches Abholen von Bestellungen einrichten
- 1.1 1 Serverpfad
- 1.2 2 Abbestellungen nur als Invalid markieren und nicht löschen
- 1.3 3 Bestellformular
- 1.4 4 Titel des Formulars
- 1.5 5 Text Farbe
- 1.6 6 Hintergrund Farbe
- 1.7 7 Rahmen Farbe
- 1.8 8 Schriftart
- 1.9 9 Schriftgröße
- 1.10 10 Formular mit Captcha
- 1.11 11 Passwort
- 1.12 12 Antwortseite nach der Bestellung
- 1.13 13 Double-Opt-In
- 1.14 14 Betreff der E-Mail
- 1.15 15 Text der E-Mail
- 1.16 16 Speichern
- 1.17 17 Hilfe
- 1.18 18 Abbrechen
- 2 MailOUT
- 3 MailOUT - Fragen und Antworten
- 4 Produktseite
MailOUT - Automatisches Abholen von Bestellungen einrichten
Ihre Voraussetzungen:
- MailOUT Plus oder Enterprise Version
- PHP-fähiges Webspace mit FTP Zugang
- FTP Programm zum Hochladen der Dateien und Setzen der Datei- und Verzeichnisrechte
- MailOUT hat die Erlaubnis der Firewall auf das Internet zuzugreifen (Port 80)
Sie starten mit Ihrem FTP Programm und erstellen einen neuen Unterordner auf Ihrem Webspace
z.B. newsletter
Weiter geht es in der Software Mailout:
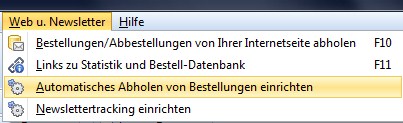
Es öffnet sich ein neues Fenster:
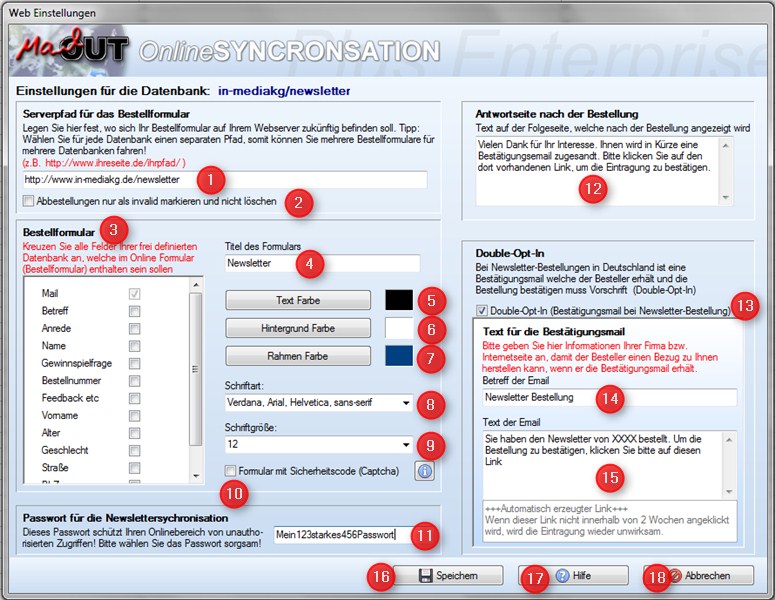
Funktionsübersicht:
- Serverpfad
- Abbestellungen nur als Invalid markieren und nicht löschen
- Bestellformular
- Titel des Formulars
- Text Farbe
- Hintergrund Farbe
- Rahmen Farbe
- Schriftart
- Schriftgröße
- Formular mit Captcha
- Passwort
- Antwortseite nach der Bestellung
- Double-Opt-In
- Betreff der E-Mail
- Text der E-Mail
- Speichern
- Hilfe
- Abbrechen
1 Serverpfad
Geben Sie Ihre Internetadresse (Serverpfad) von dem Verzeichnis ein, das Sie gerade auf Ihrem Webspace angelegt haben (z.B. http://www.meinedomain.de/newsletter/)
2 Abbestellungen nur als Invalid markieren und nicht löschen
Aktivieren Sie diese Funktion, wenn Sie nicht möchten, dass der Datensatz, der zu einer E-Mail-Adresse gehört, sofort aus der Datenbank gelöscht wird, sondern nur als ungültig markiert wird, sobald sich jemand aus Ihrem Newsletter abmeldet.
Achtung: Die Daten müssen auf jeden Fall gelöscht werden. Sie können jedoch nochmals die einmalige Chance ergreifen, diesem Kunden einen Brief per Post zuzusenden, sofern er dazu vorher auch eingewilligt hat. Wer sich aus einen Newsletter austrägt, möchte auch die Löschung seiner Daten und dazu sind Sie gesetzlich verpflichtet. Bitte lesen Sie dazu unbedingt rechtliche Hinweise beim Newsletter Versand im Internet nach, um nicht abgemahnt zu werden.
3 Bestellformular
Hier werden Ihnen die Felder der geöffneten Datenbank anzeigt. Sie können alle Felder dieser Datenbank in Ihre Newsletteranmeldung implementieren. Die E-Mail Adresse ist dabei absolutes Pflichtfeld und kann nicht deaktiviert werden. Überlegen Sie daher genau, welche Daten für Ihre Newsletterausschüttung wichtig sind. (Name, Ort, Sprache, etc.)
4 Titel des Formulars
Geben Sie Ihre den Namen des Formulars ein. Dies ist wichtig, falls Sie mehrere Formulare auf der Webseite eingebaut haben.
5 Text Farbe
Wählen Sie hier Ihre Text Farbe, die im An- und Abmeldeformular angezeigt werden soll. Sie können den HTML Text in der erzeugten HTML Datei vor dem Upload noch bearbeiten, falls Sie ein CSS auf Ihrer Webseite verwenden.
6 Hintergrund Farbe
Wählen Sie hier Ihre Hintergrund Farbe, die im An- und Abmeldeformular angezeigt werden soll. Sie können den HTML Text in der erzeugten HTML Datei vor dem Upload noch bearbeiten, falls Sie ein CSS auf Ihrer Webseite verwenden.
7 Rahmen Farbe
Wählen Sie hier Ihre Rahmen Farbe, die im An- und Abmeldeformular die An-/Abmeldung zum Newsletter umrunden soll. Sie können den HTML Text in der erzeugten HTML Datei vor dem Upload noch bearbeiten, falls Sie keinen Rahmen auf Ihrer Webseite verwenden möchten.
8 Schriftart
Wählen Sie hier Ihre Schriftart, die im An- und Abmeldeformular angezeigt werden soll. Sie können den HTML Text in der erzeugten HTML Datei vor dem Upload noch bearbeiten, falls Sie ein CSS auf Ihrer Webseite verwenden.
9 Schriftgröße
Wählen Sie hier Ihre Schriftgröße, die im An- und Abmeldeformular angezeigt werden soll. Sie können den HTML Text in der erzeugten HTML Datei vor dem Upload noch bearbeiten, falls Sie ein CSS auf Ihrer Webseite verwenden.
10 Formular mit Captcha
Aus Sicherheitsgründen, zur Vermeidung von Spam und Webseitentraffic sollten Sie die Funktion Captcha aktivieren. Im Formular muss zusätzlich zu den unter Punkt 3 aufgeführten Felder auch das Captcha Feld ausgefüllt werden. Dieses enthält eine zufällig erzeugte Anzeige von Buchstaben und Zahlen.
11 Passwort
Der Ordner, in dem Ihre Online Daten gespeichert werden, wird mit einem Passwort geschützt. Um Newsletteranmeldungen und Newsletterabmeldung aus diesem Ordner abzuholen, müssen Sie hier ein Passwort eintragen.
12 Antwortseite nach der Bestellung
Nach einer neuen Newsletteranmeldung erhält Ihr Kunde eine Antwortseite. Tragen Sie hier den Text ein, der für Ihren Kunden sichtbar sein soll. (Dank für Eintrag)
13 Double-Opt-In
Diese Funktion ist in Deutschland gesetztlich vorgeschrieben: Der Abonennt trägt sich zu Ihrem Newsletter ein. Er erhält eine E-Mail an seine Adresse, in der er seinen Eintrag bestätigen muss, erst danach wird der Newsletterempfänger in die Datenbank übernommen.
14 Betreff der E-Mail
Tragen Sie hier den E-Mail Betreff ein, um Ihren neuen Newsletter Empfänger über seine weitere Aktion zur Aktivierung des Newsletterempfangs aufzuklären.
15 Text der E-Mail
Tragen Sie hier den Text Ihrer E-Mail ein, um Ihren neuen Newsletter Empfänger über seine weitere Vorgehensweise zur Aktivierung des Newsletterempfangs aufzuklären.
16 Speichern
Speichern Sie Ihre hier gemachten Einstellungen auf Ihrer Festplatte ab.
17 Hilfe
Über diesen Button starten Sie die MailOUT Hilfe, die mit der Software ausgeliefert wird.
18 Abbrechen
Brechen Sie den Vorgang des Einrichtens ab
Nachdem Sie Ihre Einstellung vorgenommen haben, bestätigen Sie den Button "Speichern". Sie werden über einen Speicherdialog gefragt, wohin Sie die Daten abspeichern möchten. Erstellen Sie am einfachsten ebenfalls einen Ordner mit z.B. dem Namen "MailOut Newsletter" auf Ihrer Festplatte.
Bei erfolgreicher Speicherung erscheint ein Hinweisfenster, dass das Bestellformular, das Abbestellformular und eine individuelle Einbauanleitung erstellt wurden.
Bestätigen Sie mit "Voransicht starten" JA
Es werden 2 Links angezeigt:
Quelltext-Version: Bestellformular zum Einbau direkt in Ihre Internetseite
Link-Version: Fertige Bestellformulare zum Verlinken mit Ihrer Internetseite
Klicken Sie auf: Quelltext-Version: Bestellformular zum Einbau direkt in Ihre Internetseite
Starten Sie Ihr FTP Programm
Laden Sie die von MailOUT erzeugten Dateien auf Ihren Webspace hoch
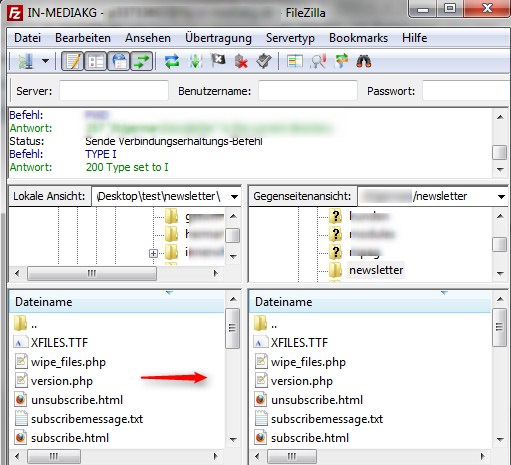
Je nachdem, auf welchen Server Sie die Daten hochladen, müssen die Rechte angepasst werden.
Ordner - anklicken - rechte Maustaste - Dateiattribute
Es gibt 3 Kategorien von Benutzern:
- Den Besitzer einer Datei (Owner)
- Eine Gruppe als Besitzer einer Datei (Group)
- Alle anderen Benutzer (Everyone)
Für jede dieser Benutzer gibt es 3 mögliche Arten von Rechten:
- Das Recht eine Datei zu lesen
- Das Recht eine Datei zu schreiben
- Das Recht eine Datei auszuführen
Um Dateireche mit Filezilla zu ändern, werden Zahlen verwendet bzw. die Rechte können zusammengeklickt werden, die Gesamtzahl der Berechtigung wird Ihnen unten als numerischer Wert angezeigt.
Die Leseerlaubnis wird durch die Zahl 4 dargestellt, die Schreiberlaubnis durch die Zahl 2, die Erlaubnis eine Datei auszuführen durch die Zahl 1. Die Zahlen werden addiert, um den Wert der Rechte, die einem Benutzer eingeräumt wird, zu bestimmen. Der höchste Wert ist somit "777". Die erste 7 = Besitzer darf Lesen (4)+ Schreiben (2) + ausführen (1), Die zweite 7 = Die Gruppe darf Lesen (4)+ Schreiben (2) + ausführen (1), Die dritte 7 = Alle anderen dürfen Lesen (4)+ Schreiben (2) + ausführen (1),