Newsletter Designer Pro - Newsletter mit externen Bildern: Unterschied zwischen den Versionen
Admin (Diskussion | Beiträge) (Die Seite wurde neu angelegt: „== Newsletter Designer Pro - Newsletter mit externen Bildern == Datei:Newsletter mit externen bildern.jpg<br /> <br /> Diese Funktion ist dann sinnvoll, w…“) |
Admin (Diskussion | Beiträge) |
||
| Zeile 20: | Zeile 20: | ||
[[Datei:Newsletter mit externen bildern5.jpg]]<br /> | [[Datei:Newsletter mit externen bildern5.jpg]]<br /> | ||
<br /> | <br /> | ||
| − | Die Bilder wurden auf der Festplatte im Verzeichnis Eigene Bilder/Newslettergestaltung abgelegt und sollen auf dem Webspace im Ordner /support abgelegt werden.<br /><br /> | + | Die Bilder wurden auf der Festplatte im Verzeichnis Eigene Bilder/Newslettergestaltung (1) abgelegt und sollen auf dem Webspace im Ordner /support (2) abgelegt werden.<br /><br /> |
'''Achtung:''' Die richtige Pfadbezeichnung für die Eigenen Bilder ist seit Vista: <br /> | '''Achtung:''' Die richtige Pfadbezeichnung für die Eigenen Bilder ist seit Vista: <br /> | ||
C:\Users\Username\Pictures\<br /> | C:\Users\Username\Pictures\<br /> | ||
d.h. die Bilder liegen im Ordner C:\Users\Username\Pictures\Newslettergestaltung\<br /><br /> | d.h. die Bilder liegen im Ordner C:\Users\Username\Pictures\Newslettergestaltung\<br /><br /> | ||
| + | '''Achtung:''' Achten Sie darauf, dass alle Dateinamen Ihre Bilder nur aus Buchstaben und Ziffern bestehen. Verwenden Sie keine Umlaute, Sonderzeichen oder Leerzeichen im Dateinamen. Es können noch immer nicht alle Browser und auch E-Mail Programme (z.B. das Ihres Empfängers) mit mit Umlautdateinamen umgehen!<br /> | ||
| + | <br /> | ||
Version vom 4. Dezember 2012, 17:37 Uhr
Newsletter Designer Pro - Newsletter mit externen Bildern
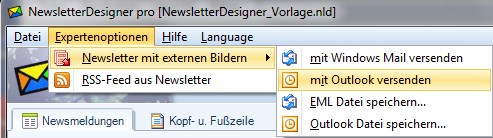
Diese Funktion ist dann sinnvoll, wenn Sie nicht möchten, dass Ihre Bilder in die E-Mail eingebettet werden, da z.B. der Bildanteil der Mail zu hoch werden würde und dadurch evtl. in den Spamverdacht einiger Provider rutschen könnte oder Sie anhand des Nachladens der Bilder aus dem Internet die Öffnungsraten Ihrer Newsletter prüfen möchten.
- Erstellen Sie Ihre Newsletter Vorlage
- Speichern Sie Ihre Vorlage ab
- Wählen Sie im Hauptmenü: Expertenoptionen
- Wählen Sie im Menü Expertenoptionen: Newsletter mit externen Bildern >> mit Outlook versenden
Aufgrund der Aktualität, wird die Funktion mit Outlook 2010 durchgeführt:
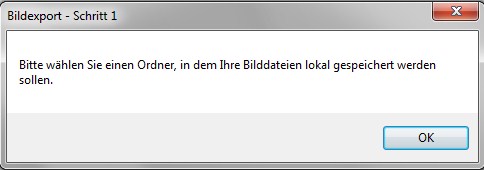
Die Bilder, die in der Newsletter Vorlage angezeigt werden sollen, werden zunächst in einen Ordner Ihrer Wahl abgespeichert.
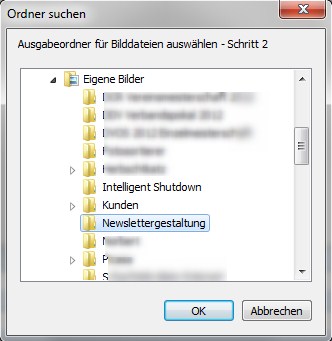
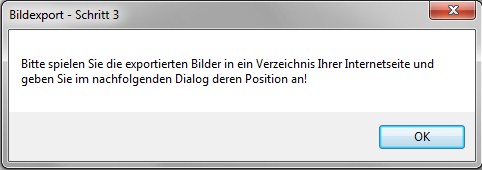
Die Bilder müssen auf Ihren Webspace hochgeladen werden.
Beispiel mit Filezilla:
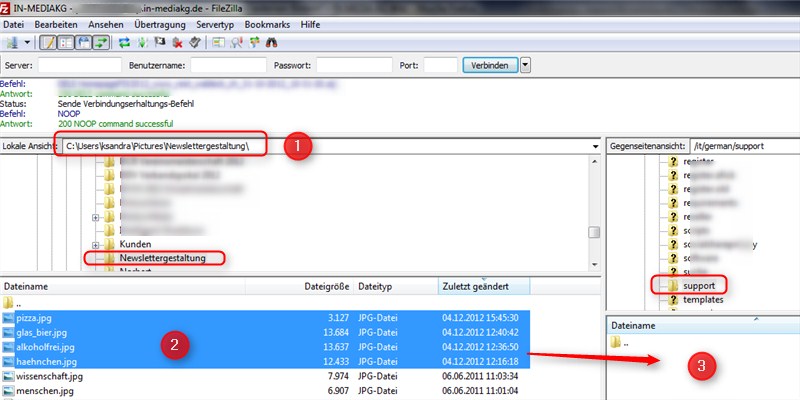
Die Bilder wurden auf der Festplatte im Verzeichnis Eigene Bilder/Newslettergestaltung (1) abgelegt und sollen auf dem Webspace im Ordner /support (2) abgelegt werden.
Achtung: Die richtige Pfadbezeichnung für die Eigenen Bilder ist seit Vista:
C:\Users\Username\Pictures\
d.h. die Bilder liegen im Ordner C:\Users\Username\Pictures\Newslettergestaltung\
Achtung: Achten Sie darauf, dass alle Dateinamen Ihre Bilder nur aus Buchstaben und Ziffern bestehen. Verwenden Sie keine Umlaute, Sonderzeichen oder Leerzeichen im Dateinamen. Es können noch immer nicht alle Browser und auch E-Mail Programme (z.B. das Ihres Empfängers) mit mit Umlautdateinamen umgehen!