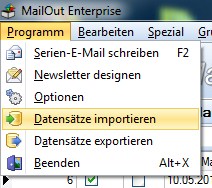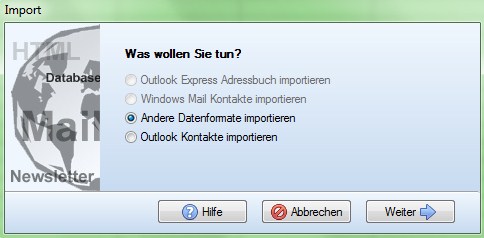MailOUT - Import aus anderen Programmen und Datenbanken
MailOUT - Import aus anderen Programmen und Datenbanken
Sie können bereits bestehende Adressen in die Newsletter Software MailOUT importieren, indem Sie aus einem bestehendem System die Adresse ins Format csv (Kommagetrennte Textdatei) exportiert haben.
- Starten Sie das Mailout
- Wählen Sie den Menüpunkt > Programm
- Wählen Sie den Menüpunkt > Datensätze importieren
Im Fenster Import
- Wählen Sie andere Datenformate importieren
- Weiter
Hier sehen Sie eine im Format csv (kommagetrennte Textdatei) abgespeicherte Datei, die mit Mircosoft Excel© geöffnet wurde:

Hier sehen Sie dieselbe abgespeicherte Datei, die mit einem Editor geöffnet wurde:

Für den Import dieser Datei ist wichtig (am besten Sie notieren sich die Daten)
- Wie diese Datei heißt
- Wo die Datei abgespeichert ist
- Ob die Datei eine Kopfzeile enthält (= Zeile 1 des Tabellenabbilds)
- In welcher Spalte sich welche Information befindet
Vor dem Import können die Zeilen 4 bis 6 gelöscht werden, da diese keine benötigten Datensätze enthalten.
Zu Ihrer Übersicht sollte die 1. Zeile erhalten bleiben.
Es erscheint nun das eigentliche Import Fenster:
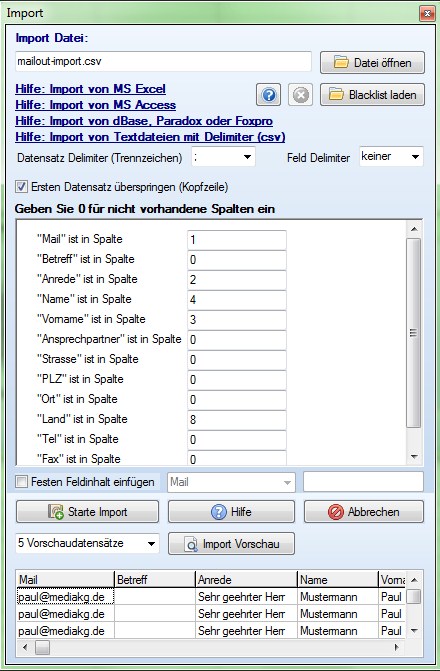
Die wichtigsten Einstellungen im Überblick:
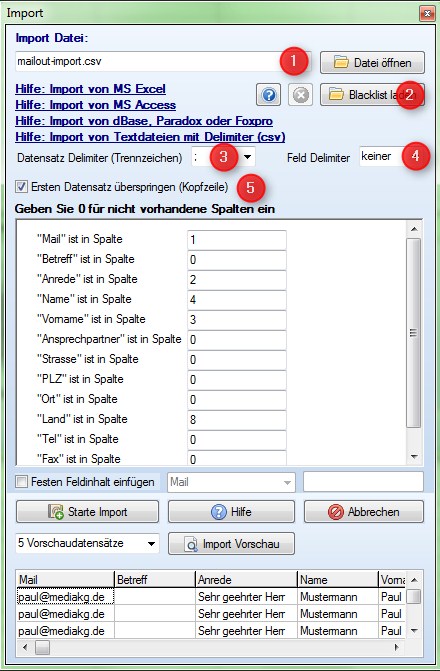
Markierung 1 Datei Öffnen
Wählen Sie hier Ihre kommagetrennte Textdatei mit der Endung CSV aus. Die Datei darf nicht mit einem anderen Programm geöffnet sein!
Markierung 2 Blacklist laden
Kunden bzw. E-Mail Empfänger, die auf keinen Fall eine E-Mail erhalten dürfen (z.B. wegen einer Abmahnung), sollten Sie separat in einer Txt Datei abspeichern. Diese Datei kann hier ausgewählt werden. Beim Import der Daten aus Markierung 1 wird mit der Blacklist abgeglichen. E-Mail Adressen, die in der Blacklist enthalten sind, werden nicht in die geöffnete Datenbank übernommen. Ein Abgleich ist jedoch NUR beim IMPORT neuer Datensätze über diese Importfunktion möglich! Ein Abgleich erfolgt nicht, wenn einzelne Datensätze manuell eingepflegt werden. Zur Absicherung sollten Sie daher vor einem Versand alle Datensätze exportieren, die Datenbank leeren, den Import mit dem Abgleich der Blacklist durchführen.
Markierung 3 Datensatz Delimiter Trennzeichen
Ein Delimiter ist ein Trennzeichen, welches einzelne Daten voneinander abgrenzt.
Normalerweise werden das Komma (,) oder das Semikolon (;) verwendet. Es ist aber durchaus möglich, dass Ihre Import Datei mit anderen Zeichen getrennt wurde. Sie finden Ihr richtiges Delimiter, wenn Sie Ihre zu importierende Datei mit einem Editor öffnen.
In unserer oben aufgeführten Import Beispiel Datei werden die Daten mit einem Semikolon (;) voneinander getrennt.
Markierung 4 Feld Delimiter
Zusätzlich zum eigentlichen Delimiter kommt es vor, dass die Daten nicht nur mit einem Delimiter getrennt wurden, sondern zusätzlich auch noch in Anführungszeichen (") oder in einfache Anführungszeichen (') stehen. Mit der Auswahl des Feld Delimiters werden diese Sonderzeichen beim Import aussortiert, so dass nur die reinen Daten in die Datenbank des MailOUTs übernommen werden.
Markierung 5 Ersten Datensatz Überspringen (Kopfzeile)
Meistens wird beim Export aus anderen Systemen eine Überschriftenzeile bzw. Kopfzeile erzeugt. Diese soll nicht importiert werden. Durch das Aktivieren der Checkbox" Ersten Datensatz Überspringen (Kopfzeile)" wird die 1. Zeile der Import Datei nicht importiert. Für die oben aufgeführte Beispiel Import Datei ist die Aktivierung nötig.
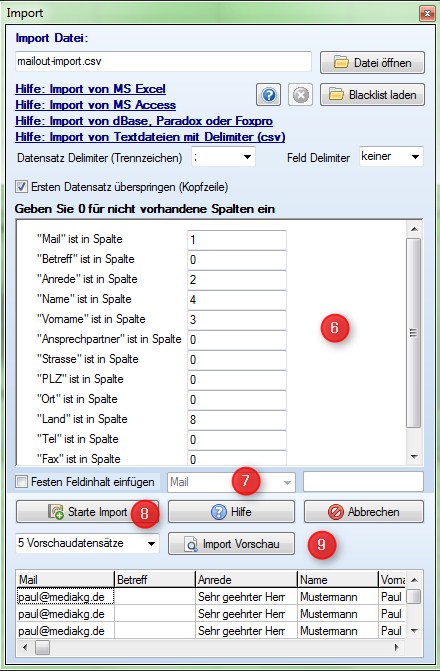
Markierung 6 Zuordnung der Felder
Die Standard Datenbank in MailOUT ist vordefiniert. Die Gliederung:
- ID = Nummer des Datensatzes
- Selected = Auswahl des Datensatzes
- Invalid = ungültiger Datensatz oder Datensatz, an den keine Zustellung erfolgen konnte
- LetztesMail = Datum, wann der Datensatz zum letzten Mal eine E-Mail zugestellt wurde
- Mail = E-Mail Adresse des Empfängers
- Betreff = Betreff der E-Mail oder eines E-Mail Inhalts
- Anrede = Anrede
- Name = Name des Empfängers
- Vorname = Vorname des Empfängers
- Ansprechpartner = Ansprechpartner oder Firmenbezeichnung oder Titel
- Strasse = Straße
- PLZ = Postleitzahl
- Ort = Ort
- Land = Land oder Sprache
- Tel = Telefonnummer
- Fax = Faxnummer
- Kategorie = Filter- /Sortierkriterium für den Newsletterempfänger
Weisen Sie nun den Datenfeldern aus der Importdatei die richtige Spaltenbezeichnung im Newsletter Programm zu. Felder, die nicht importiert werden soll, werden mit einer Null "0" gekennzeichnet. Die abgebildete Zuordnung erfolgte anhand der oben aufgeführten Beispieldatei. Die postalischen Adresszusätze wurden nicht mit übernommen, da dies für den Zweck nicht nötig war.
Markierung 7 Festen Feldinhalt einfügen
Beispiel: Sie haben unterschiedliche E-Mail Verteilerlisten vorliegen. Die erste Liste beinhaltet die E-Mailadressen der Kunden, die sich für Ihren allgemeinen Newsletter angemeldet haben. Die zweite Liste besteht aus Kunden, die nur bestimmte Sachen bei Ihnen erworben haben (z.B. Schuhe). Sie können nun die 1. Liste importieren und hier festlegen, dass z.B. in der Spalte "Kategorie" der feste Begriff "Newsletter" und beim Import des 2. Verteilers belegen Sie das Feld "Kategorie" mit "Schuhe".
So können Sie später die Datensätze nach diesen Begriffen filtern und einen zielgruppenorientierten Serienmailversand starten.
Markierung 8 Starte Import
Den Import sollten Sie erst starten, wenn Sie Punkt 9 aktiviert und für richtig zugeordnet befunden haben.
Markierung 9 Import Vorschau
Lassen Sie sich hier anzeigen, ob Ihre Zuordnung aus der Import Datei in die einzelnen Spalten der Tabelle (Datenbank) richtig ausgewählt wurde.
Schließen Sie die Datei, die Sie importieren möchten, sofern diese noch im Hintergrund geöffnet ist!
Starten Sie den Import