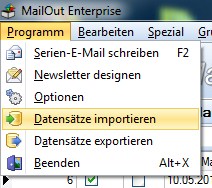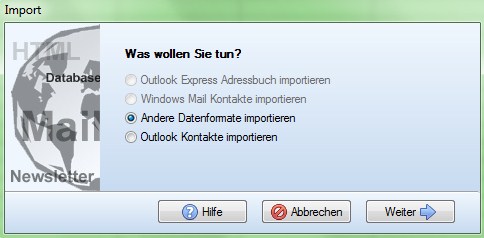MailOUT - Import aus anderen Programmen und Datenbanken: Unterschied zwischen den Versionen
Admin (Diskussion | Beiträge) |
Admin (Diskussion | Beiträge) |
||
| Zeile 33: | Zeile 33: | ||
[[Datei:Mailout-andere-Datenformate-Import-4.jpg]]<br /><br /> | [[Datei:Mailout-andere-Datenformate-Import-4.jpg]]<br /><br /> | ||
| + | Die wichtigsten Einstellungen im Überblick:<br /><br /> | ||
| + | [[Datei:Mailout-Outlook-Express-Import-5.jpg]]<br /><br /> | ||
| + | |||
| + | ''Markierung 1''<br /> | ||
| + | ''Markierung 2''<br /> | ||
| + | ''Markierung 3''<br /> | ||
| + | ''Markierung 4''<br /> | ||
| + | ''Markierung 5''<br /><br /> | ||
[[Datei:Mailout-Outlook-Express-Import-6.jpg]]<br /><br /> | [[Datei:Mailout-Outlook-Express-Import-6.jpg]]<br /><br /> | ||
| − | + | ''Markierung 6''<br /> | |
| − | + | ''Markierung 7''<br /> | |
| + | ''Markierung 8''<br /> | ||
| + | ''Markierung 9''<br /><br /> | ||
[[Datei:Mailout-Outlook-2010-Import-3.jpg]]<br /> | [[Datei:Mailout-Outlook-2010-Import-3.jpg]]<br /> | ||
<br /> | <br /> | ||
Version vom 26. September 2012, 11:06 Uhr
MailOUT - Import aus anderen Programmen und Datenbanken
Sie können bereits bestehende Adressen in die Newsletter Software MailOUT importieren, indem Sie aus einem bestehendem System die Adresse ins Format csv (Kommagetrennte Textdatei) exportiert haben.
- Starten Sie das Mailout
- Wählen Sie den Menüpunkt > Programm
- Wählen Sie den Menüpunkt > Datensätze importieren
Im Fenster Import
- Wählen Sie andere Datenformate importieren
- Weiter
Hier sehen Sie eine im Format csv (kommagetrennte Textdatei) abgespeicherte Datei, die mit Mircosoft Excel© geöffnet wurde:

Hier sehen Sie dieselbe abgespeicherte Datei, die mit einem Editor geöffnet wurde:

Für den Import dieser Datei ist wichtig (am besten Sie notieren sich die Daten)
- Wie diese Datei heisst
- Wo die Datei abgespeichert ist
- Ob die Datei eine Kopfzeile enthält (= Zeile 1 des Tabellenabbilds)
- In welcher Spalte sich welche Information befindet
Vor dem Import können die Zeilen 4 bis 6 gelöscht werden, da diese keine benötigten Datensätze enthalten.
Zu Ihrer Übersicht sollte die 1. Zeile erhalten bleiben.
Es erscheint nun das eigentliche Import Fenster:
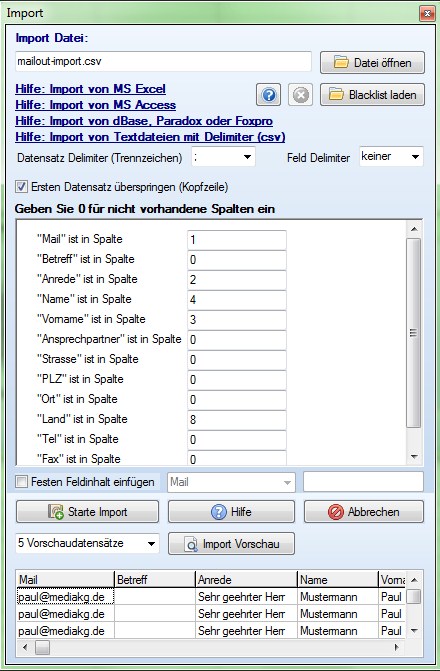
Die wichtigsten Einstellungen im Überblick:
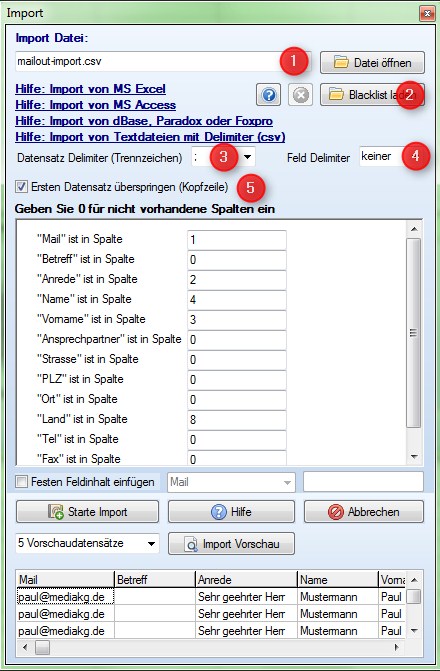
Markierung 1
Markierung 2
Markierung 3
Markierung 4
Markierung 5
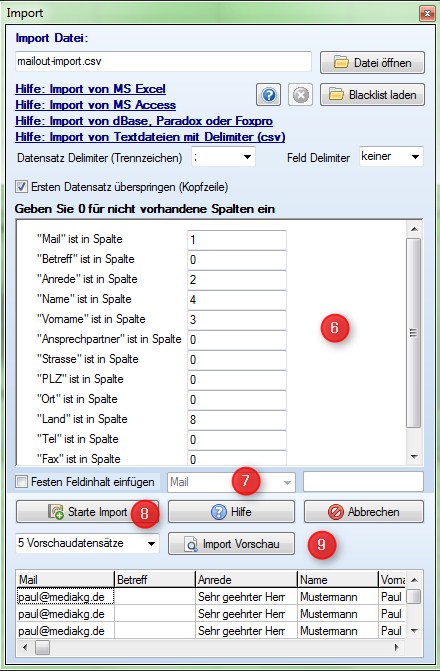
Markierung 6
Markierung 7
Markierung 8
Markierung 9
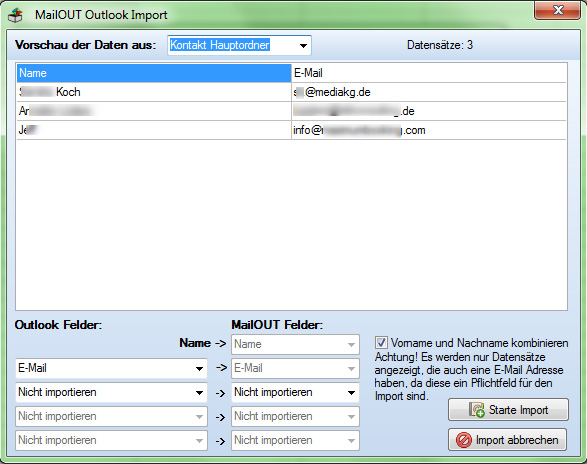
Starten Sie den Import