Homepagefix - Seiteninhalt des jeweiligen Menüpunktes: Unterschied zwischen den Versionen
Admin (Diskussion | Beiträge) |
Admin (Diskussion | Beiträge) |
||
| Zeile 14: | Zeile 14: | ||
Sie haben die Wahl zwischen:<br /> | Sie haben die Wahl zwischen:<br /> | ||
- [[Homepagefix - Der WYSIWYG Editor | nur Text]]<br /> | - [[Homepagefix - Der WYSIWYG Editor | nur Text]]<br /> | ||
| + | - [[Homepagefix - Block Text und Bild | Text und Bild]]<br /> | ||
- Text und Bild<br /> | - Text und Bild<br /> | ||
| − | - | + | - [[HomepageFIX - Block Ein Bild | Ein Bild]]<br /> |
- 2 Bilder<br /> | - 2 Bilder<br /> | ||
<br /> | <br /> | ||
| Zeile 52: | Zeile 53: | ||
'''9 Block sichtbar/verborgen'''<br /> | '''9 Block sichtbar/verborgen'''<br /> | ||
<br /><br /> | <br /><br /> | ||
| − | == [[HomepageFIX_2013_-_Fragen_und_Antworten]] == | + | === [[Homepagefix - Seiteninhalt des jeweiligen Menüpunktes]] === |
| − | == [http://www.in-mediakg.de/software/homepage-software/homepageerstellung.shtml Produktseite HomepageFIX 2013] == | + | === [[HomepageFIX_2013_-_Fragen_und_Antworten | HomepageFIX 2013 Fragen und Antworten]] === |
| + | === [http://www.in-mediakg.de/software/homepage-software/homepageerstellung.shtml Produktseite HomepageFIX 2013] === | ||
Aktuelle Version vom 2. August 2013, 12:05 Uhr
Inhaltsverzeichnis
Homepagefix - Seiteninhalt des jeweiligen Menüpunktes
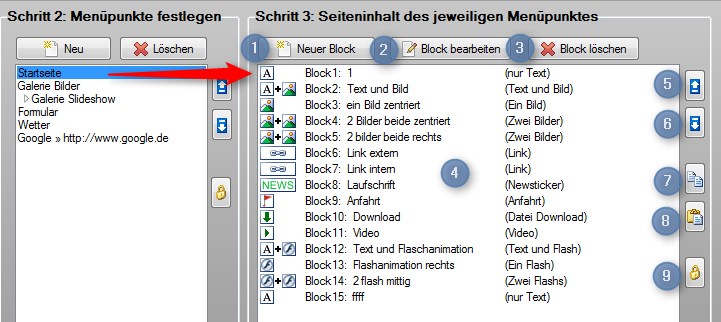
Jeder Menüpunkt wird im Internet zu einer eigenen Seite. Der oberste Menüpunkt ist dabei die Startseite Ihrer Internetseite. Alle weiteren Menüpunkte sind Unterseiten der Homepage. Diese können eingerückt werden und werden damit zu einer Navigation mit 2 Ebenen. Die eingerückten Menüpunkte können Sie im Reiter Einstellungen sichtbar anzeigen oder ausklappbar einstellen.
Die Befüllung der einzelnen Seiten erfolgt über die Erstellung von Blöcken. Diese beinhalten den eigentlichen Inhalt jeder Seite.
Jeder Menüpunkt kann beliebig viele Blöcke enthalten. Dabei spielt es keine Rolle, ob alles auf dem Bildschirm angezeigt wird. Das wichtigste sollte auf jeden Fall oben stehen. Ihr eigener Monitor sollte nicht der Maßstab für Ihren Internetauftritt sein. Bedenken Sie, dass auch Besucher auf Ihre Homepage kommen, die mit einem Netbook, PDA oder Handy online gehen.
1 Neuer Block
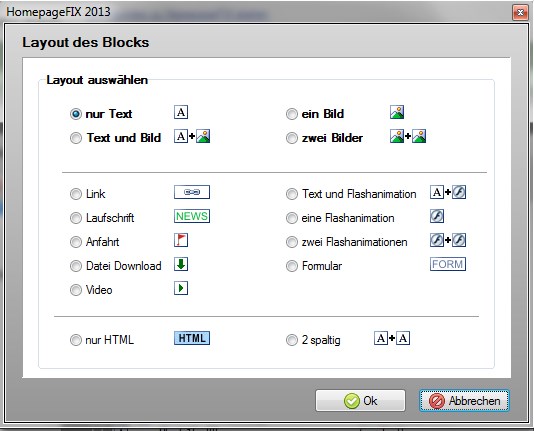
Erstellt einen neuen Block für einen markierten Menüpunkt
Es öffnet sich ein neues Fenster, in dem Sie das Layout (das Aussehen) dieses Blocks bestimmen.
Sie haben die Wahl zwischen:
- nur Text
- Text und Bild
- Text und Bild
- Ein Bild
- 2 Bilder
- Link
- Laufschrift
- Anfahrt
- Datei Download
- Video
- Text und Flashanimation
- eine Flashanimation
- zwei Flashanimationen
- Formular
- nur HTML
- 2-spaltig
Beachten Sie, dass Sie mit dem WYSIWYG-Editor auch im "Nur Text"-Modus ein Bild einfügen können. Dieses Bild kann dann sogar von Text umflossen werden.
2 Block bearbeiten
Markieren Sie den Block, den Sie bearbeiten möchten und drücken Sie anschließend den Knopf "Block bearbeiten". Ändern Sie den Block wie gewünscht ab und klicken Sie auf den Knopf "speichern"
3 Block löschen
Markieren Sie den Block, den Sie löschen möchten und drücken Sie anschließend den Knopf "Block löschen". Es erfogt eine Sicherheitsabfrage, ob Sie den Block auch wirklich löschen möchten, da der Block unwiderruflich gelöscht wird.
4 Block Übersicht
Hier werden alle Blocke eines Menüpunktes angezeigt. Die Blöcke werden je Menüpunkt von oben nach unten angezeigt.
5 Block nach oben verschieben
Markieren Sie einen Block, bestätigen Sie danach den Knopf "Pfeil aufwärts", um einen Block samt Inhalt nach oben zu verschieben.
6 Block nach unten verschieben
Markieren Sie einen Block, bestätigen Sie danach den Knopf "Pfeil abwärts", um einen Block samt Inhalt nach unten zu verschieben.
7 Block kopieren
Markieren Sie einen Block, bestätigen Sie danach den Knopf "Block kopieren", um einen Block samt Inhalt zu kopieren.
Es öffnet sich ein neuen Fenster. Klicken Sie den gewünschten Menüpunkt an, in dem der Block hineinkopiert werden soll.
Blöcke können nicht in Galerieseiten oder externe-Link-Seiten kopiert werden!
8 Block in einen anderen Menüpunkt verschieben
Markieren Sie einen Block, bestätigen Sie danach den Knopf "Block in einen anderen Menüpunkt verschieben", um einen Block samt Inhalt in einen anderen Menüpunkt verschieben.
Es öffnet sich ein neuen Fenster. Klicken Sie den gewünschten Menüpunkt an, nach dem der Block verschoben werden soll.
Blöcke können nicht nach Galerieseiten oder externe-Link-Seiten verschoben werden!
9 Block sichtbar/verborgen