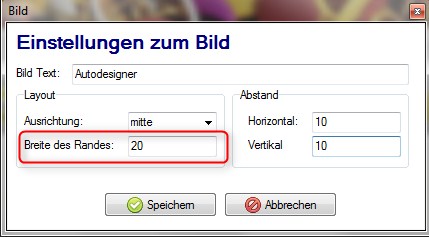Homepagefix - Der WYSIWYG Editor: Unterschied zwischen den Versionen
Admin (Diskussion | Beiträge) |
Admin (Diskussion | Beiträge) |
||
| Zeile 13: | Zeile 13: | ||
| − | |||
| − | |||
| − | |||
| − | |||
| − | |||
| − | |||
Version vom 4. Juni 2013, 18:00 Uhr
Inhaltsverzeichnis
Homepagefix - Der WYSIWYG Editor
Der WYSIWYG-Editor wird gestartet, wenn der Block "nur Text" und "Text und Bild" gestartet werden.
Kopieren Sie hier bitte keine Texte aus Word hinein! Word verfügt über Zeichen, die im Internet nicht standardmäßig existieren und speziell für das Internet umgewandelt werden müssen. Windows übernimmt standardmäßig die Word Formatierungen, die ebenfalls nicht für das Internet geeignet sind. Verwenden Sie nur Zeichen in Homepagefix, die auch auf Ihrer Tastatur vorhanden sind. "Anführungsstriche unten" und Symbole existieren z.B. nicht auf Ihrer Tastatur!
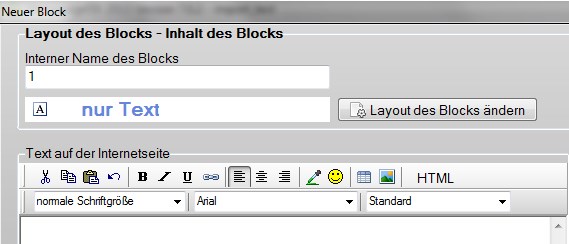
Die Funktionen der oberen Symbolleiste von links nach rechts:
HomepageFIX 2013 - WYSIWYG Editor - Bild einfügen
Beim Einfügen von Bildern sind weitere optische Einstellungen möglich. Bilder können mit einem schwarzen Rahmen versehen werden.
1 Bild einfügen
2 Rahmen und Schatten zum Bild hinzufügen
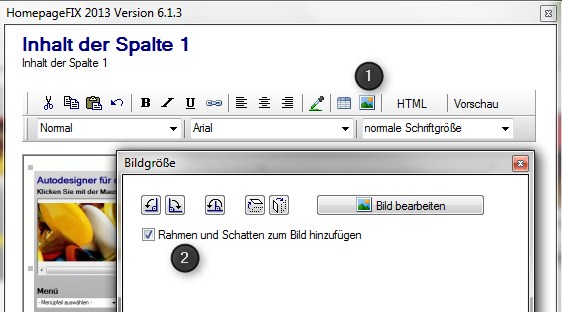
Die Rahmenbreite kann in den Bild Einstellungen festgelegt werden: