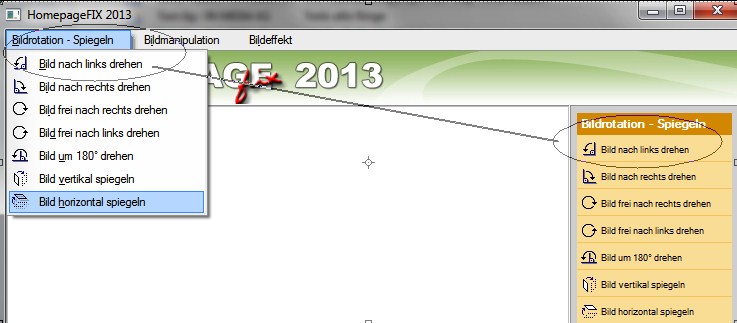Homepagefix - Bild bearbeiten
Homepagefix - Bild bearbeiten
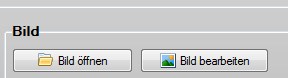
Ab der Version 2013 können Bilder, die Sie auf Ihrer Internetseite einfügen möchten in den Blöcken:
- Ein Bild
- Zwei Bilder
- Text und Bild
nach dem Einfügen in den Block bearbeitet werden.
Alle Funktionen können sowohl über das obere Navigationsmenü als auch über das rechte, farblich unterlegte Menü ausgeführt werden.
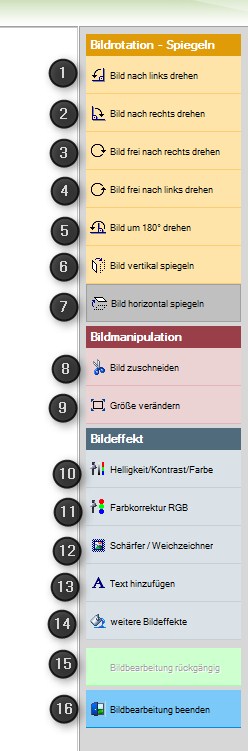
Die Bildbearbeitungsfunktionen im Überblick:
Bildrotation
Hier können Sie Ihre Bilder nach links oder nach rechts, um eine freie Gradzahl oder um 90 bzw. 180 Grad drehen.
1 - Bild nach links drehen (90° gegen den Uhrzeigersinn)
2 - Bild nach rechts drehen (90° im Uhrzeigersinn)
3 - Bild nach frei nach links drehen (Gradzahl nach Ihrer Wahl: 1-360° gegen den Uhrzeigersinn)
4 - Bild nach frei nach rechts drehen (Gradzahl nach Ihrer Wahl: 1-360° im Uhrzeigersinn)
5 - Bild um 180° drehen (auf den Kopf stellen)
Hier können Sie Ihre Bilder vertikal oder horizontal spiegeln.
6 - Bild vertikal spiegeln (achsenverkehrt längs)
7 - Bild horizontal spiegeln (achsenverkehrt waagerecht)
Bildmanipulation
8 - Bild zuschneiden
Hier können Sie Ihr Bild zuschneiden:
Wenn Sie ein Bild zuschneiden möchten klicken Sie auf "Bild zuschneiden"
Jetzt mit der Maus, bei gedrückter linker Maustaste, den Bereich des Bildes, den Sie behalten möchten, markieren.
Gehen Sie auf den Punkt, der im neuen Bild die obere linke Ecke darstellen soll. Ziehen Sie dann die Maus nach rechts unten.
Klicken Sie nun auf "Zuschneiden".
Der innere Teil des von Ihnen gezogenen Rahmens wird zum neuen Bild.
Fertig! Jetzt können Sie Ihr Bild speichern
9 - Größe verändern
Hier können Sie die Größe des Bildes verändern.
Um die Bildgröße zu ändern, drücken Sie auf "Größe verändern"
Sie können die Größe wahlweise in Pixel (Bildpunkte), cm oder mm ändern. Wählen Sie das gewünschte Maß.
Es wird die aktuelle Höhe und Breite des Bildes angezeigt.
Das Seitenverhältnis des Bildes wird beibehalten, wenn Sie die Höhe bzw. die Breite ändern.
Der zweite Wert wird standardmäßig automatisch angepasst, damit es nicht zu Verzerrungen kommt.
Das Kontrollkästchen "Seitenverhältnis beibehalten" muss dazu aktiviert sein.
Deaktivieren Sie es, wenn Sie das Seitenverhältnis selber bestimmen möchten.
Geben Sie die gewünschte Größe an
Drücken Sie auf "OK". Fertig!
Tipp: Wenn Sie aus einem vorhandenem Bild ein Größeres machen möchten, wird die Bildqualtiät schlechter. Verkleinern Sie Bilder, um eine optimale Bildqualität zu erhalten. Je grösser ein Bild ist, um so mehr Ladezeit im Internet benötigt es.
Bildeffekt
10 - Helligkeit/Kontrast/Farbe
Klicken Sie auf "Helligkeit/Kontrast/Farbe"
Stellen Sie die Helligkeit, den Kontrast oder die Farbe ein
Wenn Sie den Regler nach links verschieben wird der Effekt geschwächt, nach rechts
wird der jeweilige Effekt verstärkt.
Wenn das Bild Ihren Vorstellungen entspricht, klicken Sie auf "OK"
Fertig! Jetzt können Sie das Bild speichern
11 - Farbkorrektur RGB
12 - Schärfer/Weichzeichner
13 - Text hinzufügen
14 - Weitere Bildeffekte
15 - Bildbearbeitung rückgängig
16 - Bildbearbeitung beenden