HomepageFIX - Block Ein Bild: Unterschied zwischen den Versionen
Admin (Diskussion | Beiträge) |
Admin (Diskussion | Beiträge) |
||
| Zeile 9: | Zeile 9: | ||
[[Datei:block_ein_bild.jpg]]<br /> | [[Datei:block_ein_bild.jpg]]<br /> | ||
<br /> | <br /> | ||
| − | '''Bild öffnen''' | + | '''1 Bild öffnen''' |
Wählen Sie das Bild von Ihrem Datenträger aus<br /> | Wählen Sie das Bild von Ihrem Datenträger aus<br /> | ||
<br /> | <br /> | ||
| − | '''[http://wiki.in-mediakg.de/wiki/Homepagefix_-_Bild_bearbeiten | Bild bearbeiten]''' | + | '''2 [http://wiki.in-mediakg.de/wiki/Homepagefix_-_Bild_bearbeiten | Bild bearbeiten]''' |
<br /> | <br /> | ||
| − | '''Bildformatierung''' | + | '''3 Bildformatierung''' |
Das Bild wird standardmäßig linksbündig ausgerichet, kann aber auch rechtsbündig oder zentriert gesetzt werden<br /> | Das Bild wird standardmäßig linksbündig ausgerichet, kann aber auch rechtsbündig oder zentriert gesetzt werden<br /> | ||
<br /> | <br /> | ||
| − | '''Linktext des Bildes''' | + | '''4 Linktext des Bildes''' |
Geben Sie hier den Text an, der angezeigt werden soll, wenn mit der Maus über das Bild gefahren wird.<br /> | Geben Sie hier den Text an, der angezeigt werden soll, wenn mit der Maus über das Bild gefahren wird.<br /> | ||
<br /> | <br /> | ||
| − | '''(Hyper-)Link''' | + | '''5 (Hyper-)Link''' |
Geben Sie hier die Internetadresse an, zu dem der Bild führen soll, wenn der Besucher auf das Bild klickt.<br /> | Geben Sie hier die Internetadresse an, zu dem der Bild führen soll, wenn der Besucher auf das Bild klickt.<br /> | ||
<br /> | <br /> | ||
| − | '''Vorschau des Blocks starten''' | + | '''6 Zielseite öffen''' |
| + | Wählen Sie hier, ob die Internetseite, die sich beim Klick auf das Bild öffnet im selben Fenster geöffent werden soll<br /> | ||
| + | (= Ihre Seite ist dann nicht mehr sichtbar) oder<br /> | ||
| + | <br /> | ||
| + | <br /> | ||
| + | '''7 Vorschau des Blocks starten''' | ||
Kontrollieren Sie Ihre Eingaben, indem Sie sich die Vorschau dieses Block offline anzeigen lassen.<br /> | Kontrollieren Sie Ihre Eingaben, indem Sie sich die Vorschau dieses Block offline anzeigen lassen.<br /> | ||
<br /> | <br /> | ||
| − | '''Speichern''' | + | '''7 Speichern''' |
Speichern Sie den Block Ein Bild ab.<br /> | Speichern Sie den Block Ein Bild ab.<br /> | ||
<br /> | <br /> | ||
Version vom 2. August 2013, 13:30 Uhr
Inhaltsverzeichnis
HomepageFIX - Block Ein Bild
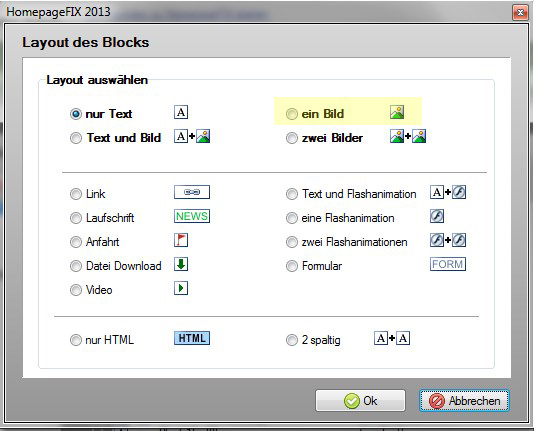
Erstellen Sie einen Block, der nur ein Bild enthält. Gängige Dateiformate sind jpg, gif und png.
Sie können dem Bild einen Link hinzufügen. Wenn der Besucher dann auf das Bild klickt, wird er auf eine andere Internetseite weitergeleitet.
Dies kann wahlweise im selben Fenster oder in einem neuen Fenster erfolgen. Wir empfehlen Ihnen ein neues Browser Fenster zu wählen, damit Ihr Besucher trotz des Klicks immer noch Ihre Internetseite im Browser geöffnet hat.
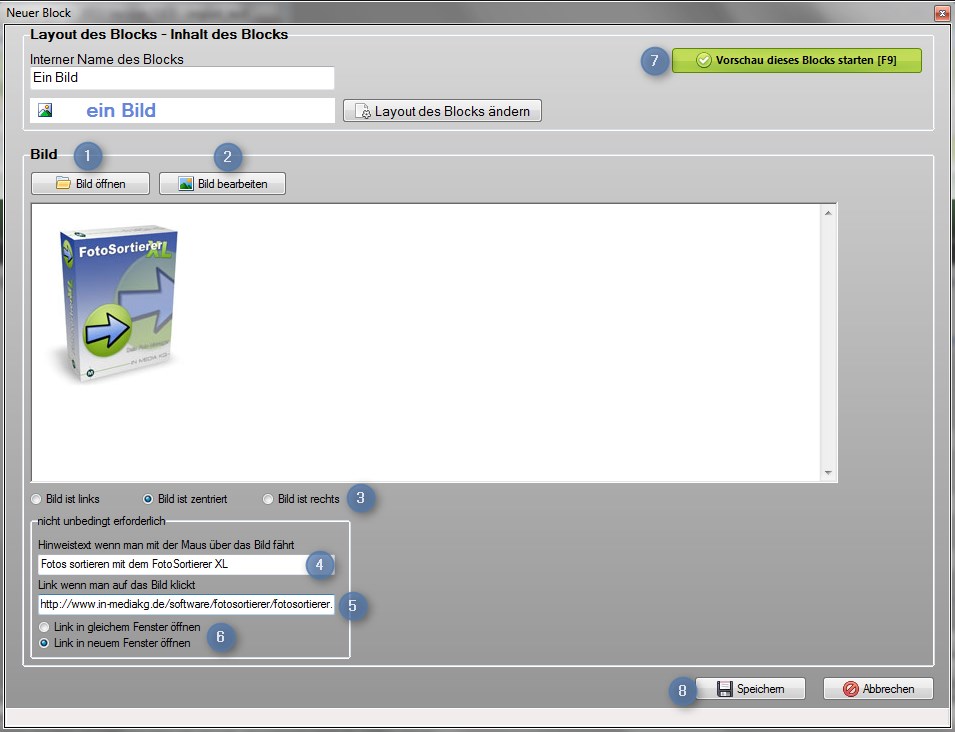
1 Bild öffnen
Wählen Sie das Bild von Ihrem Datenträger aus
2 | Bild bearbeiten
3 Bildformatierung
Das Bild wird standardmäßig linksbündig ausgerichet, kann aber auch rechtsbündig oder zentriert gesetzt werden
4 Linktext des Bildes
Geben Sie hier den Text an, der angezeigt werden soll, wenn mit der Maus über das Bild gefahren wird.
5 (Hyper-)Link
Geben Sie hier die Internetadresse an, zu dem der Bild führen soll, wenn der Besucher auf das Bild klickt.
6 Zielseite öffen
Wählen Sie hier, ob die Internetseite, die sich beim Klick auf das Bild öffnet im selben Fenster geöffent werden soll
(= Ihre Seite ist dann nicht mehr sichtbar) oder
7 Vorschau des Blocks starten
Kontrollieren Sie Ihre Eingaben, indem Sie sich die Vorschau dieses Block offline anzeigen lassen.
7 Speichern
Speichern Sie den Block Ein Bild ab.